Turn your Document Portal into an mobile home screen icon

Do you use Readin document portal on your mobile? Tired of fiddling with browser tabs and menus to access it? Well, you can actually transform your document portal into a convenient home screen icon on your iOS and Android device, granting instant access with a single tap.
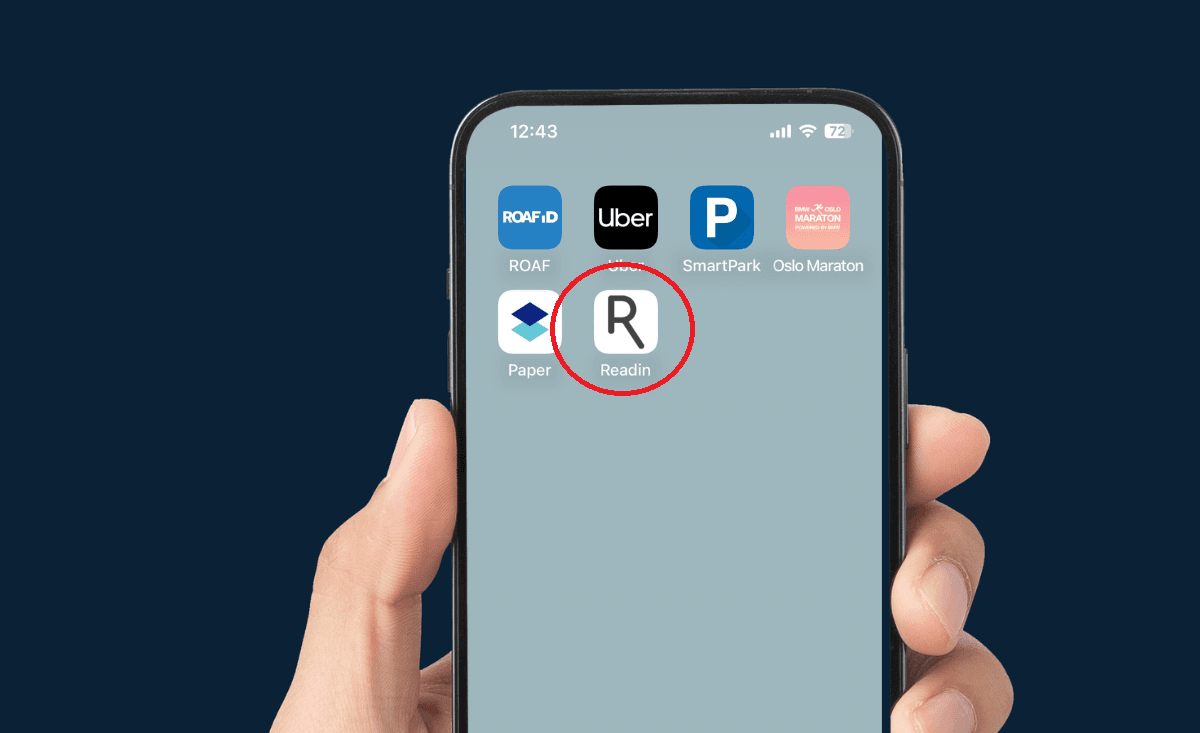
Using the "Add to Home Screen" Feature on iOS
- Open your document portal in Safari: Navigate to your Readin document portal website on your iPhone or iPad.
- Tap the Share icon: Look for the square with an upward arrow icon, usually found in the address bar or bottom menu.
- Select "Add to Home Screen": A list of options will appear. Scroll down and choose this one.
- Customize the name and icon (optional): You can change the default name to something more descriptive and choose a preferred icon from your photo library or website favicon.
- Tap "Add": Boom! Your document portal now resides on your home screen, ready to be launched with a single tap.
Using the "Add to Home screen" Feature on Android
- Open your document portal in Chrome: Navigate to your Readin document portal website on your Android phone or tablet using Chrome.
- Tap the three-dot menu: Look for the menu icon with three vertical dots, usually found in the top right corner.
- Select "Add to Home screen" or "install app": A menu will appear with various options. Choose this one.
- Customize the name and icon (optional): You can change the default name to something more descriptive and choose a preferred icon from your website favicon or even your photo library.
- Tap "Add": Your document portal now resides on your home screen, ready to be launched with a single tap.
With these simple steps, you can ditch the browser and enjoy direct access to your document portal right from your iOS or Android home screen. Embrace the convenience and boost your productivity!